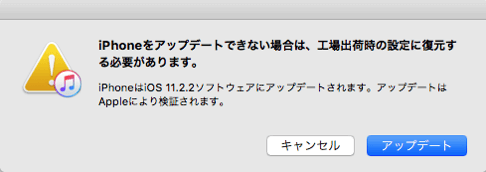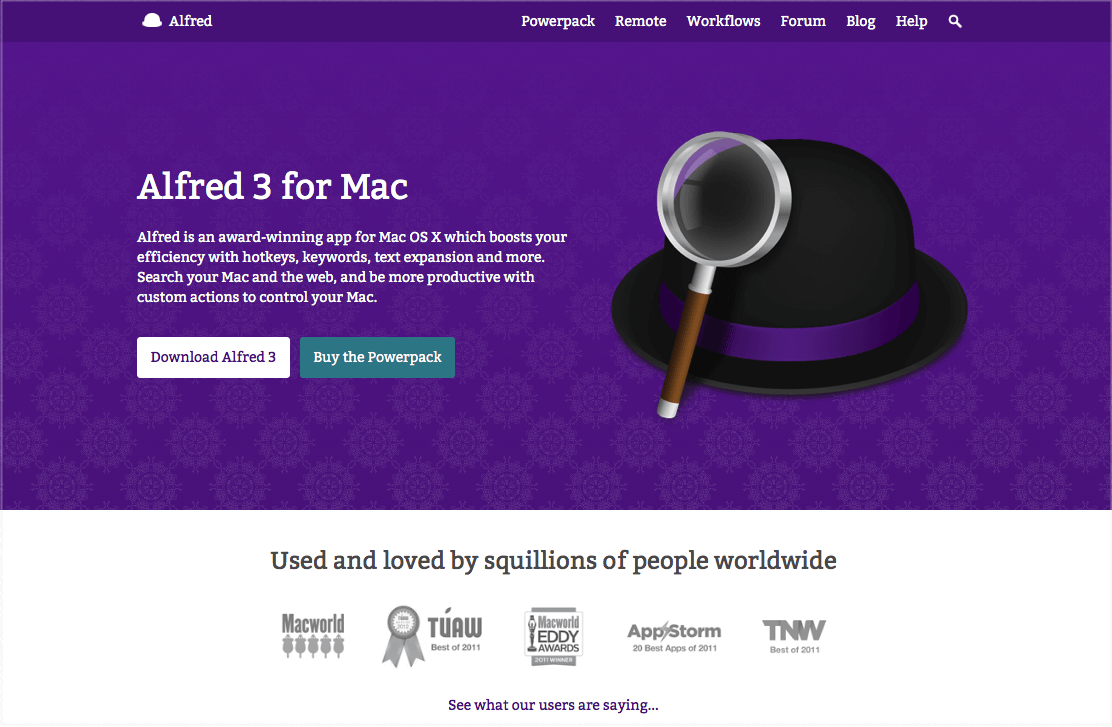
突然ですが、Macでは有名なランチャーソフトに、 Alfred ってのがあってですね。こいつがまたもんっのすごぉ〜〜〜く便利 なので、ひっじょぉ〜〜〜に重宝してるんですけれども。
どんだけ便利かというとですね
まず起動ショートカットを叩くと以下のウィンドウが出ます。デフォルトは確か「option + space」のはず。

で、ここに検索したいワードを入力する。
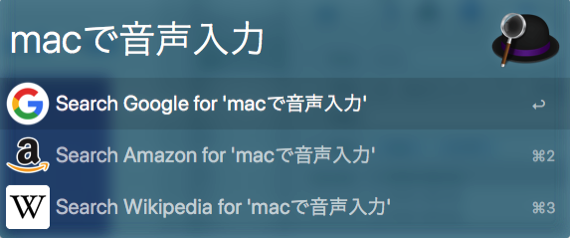
そのままEnterキー叩くと入力したキーワードをブラウザ開いてGoogle検索してくれます。
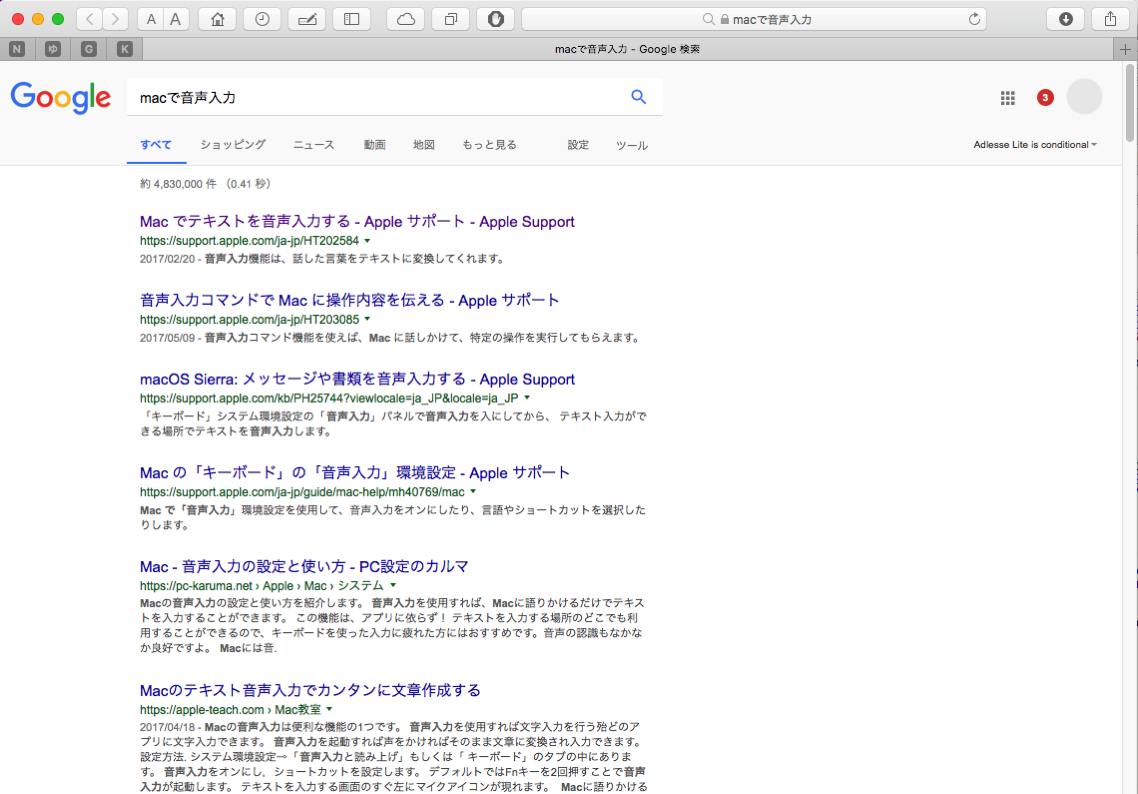
こんな感じ。
わざわざブラウザクリックして立ち上げて、検索窓クリックして、検索キーワードをキーボードで打つ、なんてマウスとキーボードを行ったり来たりしなくてもよいのです。ラクは正義じゃ。
普段の操作に慣れて身体が覚えてしまうといつの間にかそれが当たり前になってしまってなかなか「実はその一手間が面倒だった」という事実に気がつかないものですが、キーボードから手を離さずに検索が完結する快適さは、一度始めたら辞められない止まらないものです。信じるものは救われます。いつ試すの?今でしょ!
さらに面倒くさがりの人のためには、ショートカットも用意されてるぞ。至れり尽くせりですね。スクリーンショットに表示されているように、commandキー+2でamazon、commandキー+3でWikipedia、と検索エンジンの選択も自由自在です。まあ、個人的には矢印キーで選択した方が早いと思うけど。
さて、こんな便利な一発検索も慣れると欲が出てきます。例えばAlfredで「池袋」って入れて検索したとしましょう。ブラウザが開かれて「池袋』のGoogle検索結果が表示されます。でもアナタが見たかったのはサイトではありません。そう、池袋駅周辺の地図が見たかったのです。そこで検索窓の下から「地図」を選びます。それ、初心者の操作です。
では私はどうするかと言うと、Alfredで「maps 池袋」って入力します。(注1)
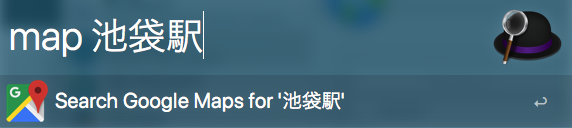
ね? Googole Map が候補に出てきたでしょ?
↓そのままEnterで直接グーグルマップを一発表示。ラクですね。ラクは正義じゃ(二度目)。
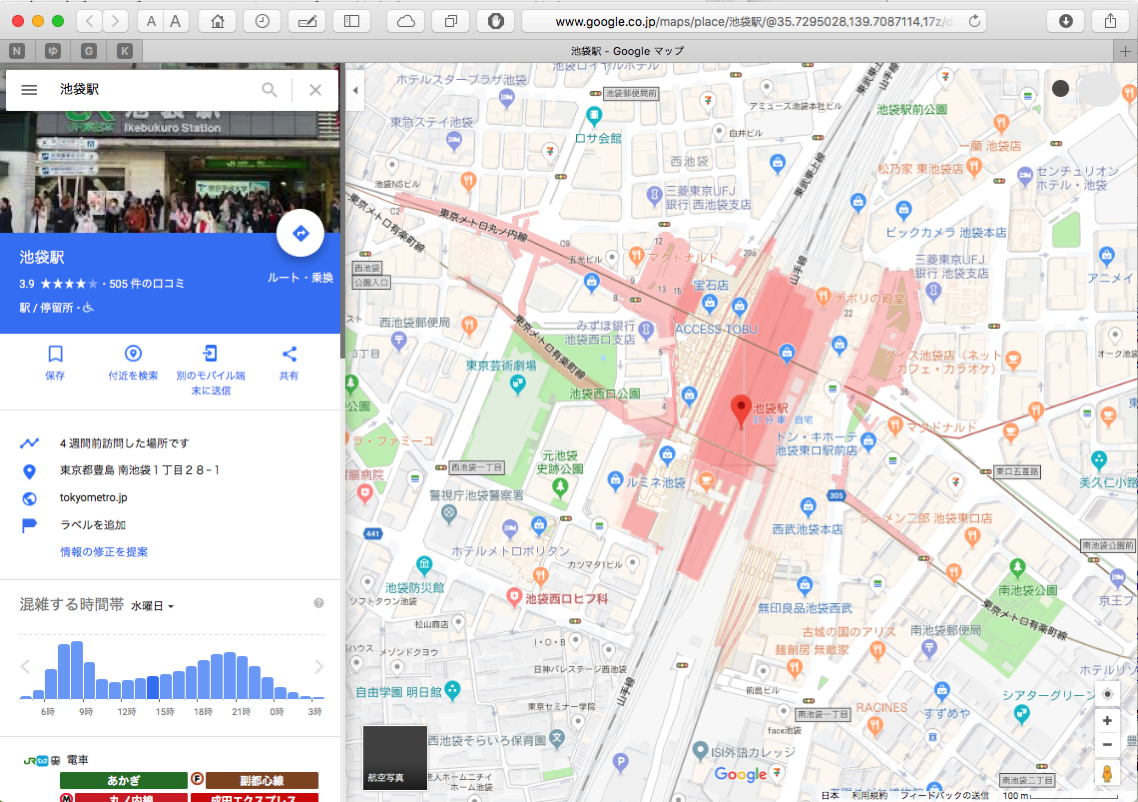
(注1) AlfredのデフォルトではMAP検索は “maps” ですが、私は “s” をよくつけ忘れてしまうので、設定で “map” に変えてあります。なのでスクリーンショットでは「map 池袋」になってます。
MAP検索が出来るのなら、イメージ検索だってしたいですよね!
ってことで「images 雪」で検索。
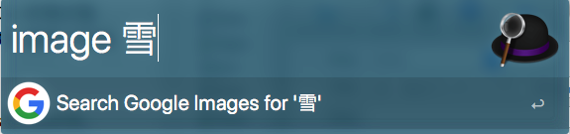
(注2) これもデフォルト “images” を “image” に変えてます。
↓ほら一発!
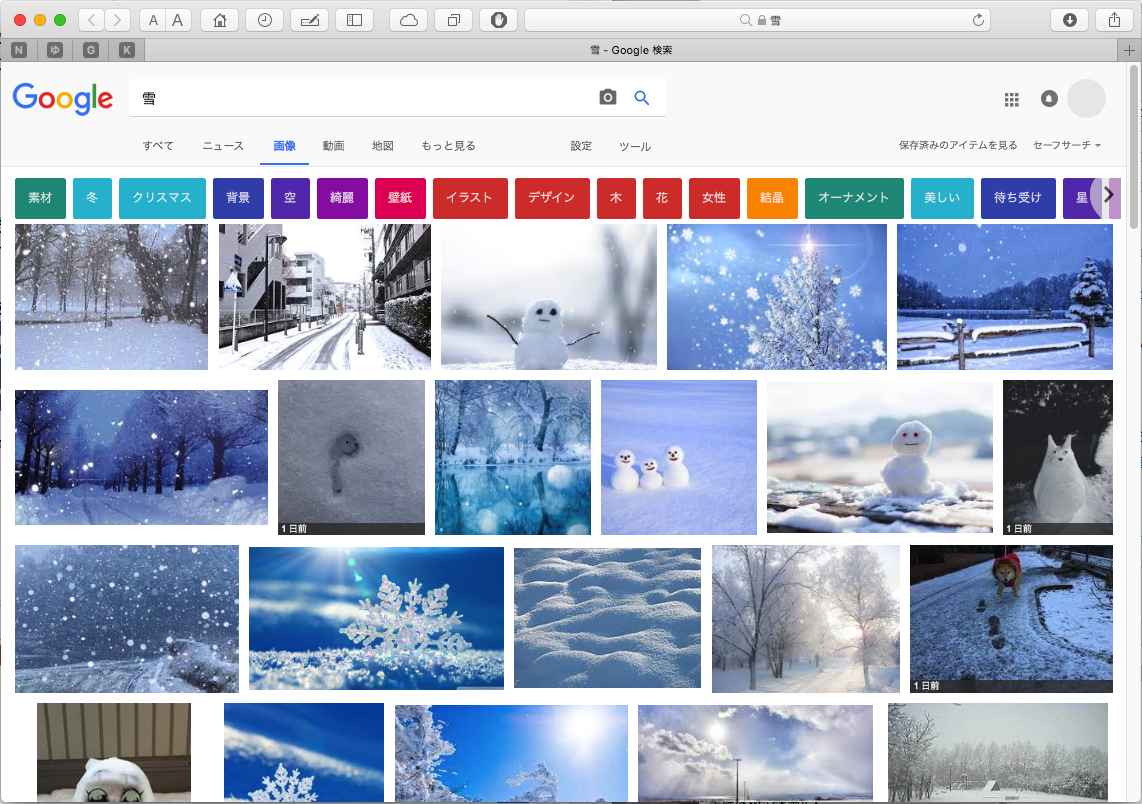
さっき上の方で、commandキー+2でamazon検索とか書きましたが、もはや選ぶ手間さえもかけたくなければ
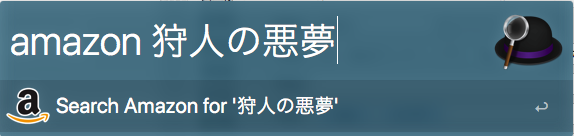
↓超楽!やー、便利。ほんと便利。何度も言うが、ラクは正義じゃ(三度目)。
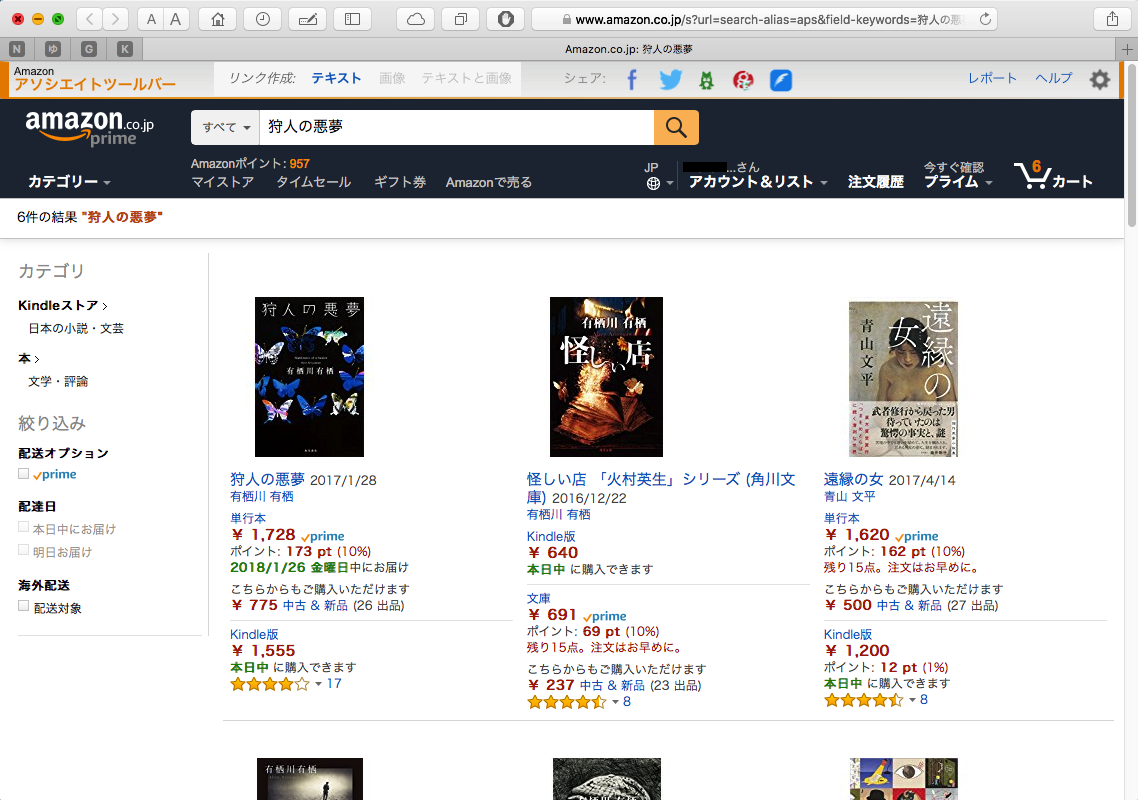
と、まあ、一番使用頻度の高いウェブ検索から紹介しちゃいましたが。
そもそもこれランチャーアプリなんです。
え?どういうこと?
そう、ランチャーってことはつまり、何でもいろいろ手っ取り早く起動させるためのツールなんですね。
なので、単語を入力するとWeb検索も出てくるけど、基本はHDDの中のアプリやファイル候補をインクリメントサーチします。
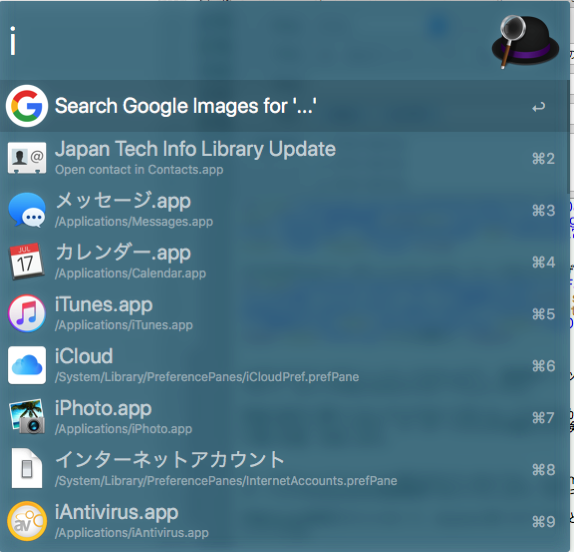
まあスポットライト検索と同じです。ファイルでもアプリでも、選択すれば起動できる。といってもサーチ対象はファイル名だけなので、スポットライト検索ほどは賢くない。てか検索ツールじゃなくてランチャーなので、むしろ余計な検索はしないのが正しい。
入力したキーワードに関連するものがHDD内に見つからなければ、検索先対象が最終的にWEBに絞られるわけです。
もちろん google や amazon、wiki だけでなく、設定で検索先をいろいろ指定できます。例えば辞書を設定して一発翻訳とか。経路探索サイトで、出発駅を最寄り駅に設定しておいて、行き先だけを入力で一発探索とか。
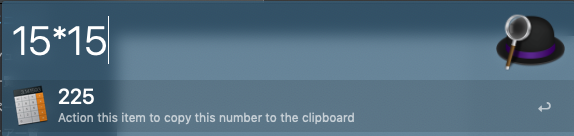
計算だってしてくれちゃう。
キーボード作業していて他のアプリやファイルを起動したいときとか、ちょっと調べモノしたいときとか、いちいちマウスに手を移さなくてすむ。この快適さは使うと分かります。もーチョー便利。信じるものは救われる。ラクは正義じゃ(四度目)。
興味もった人はとにかくまずはインストールしてみよう。検索&ランチャー機能だけなら無料です。
ダウンロードはこちらから。
有償のPowerpack使うとさらにいろんなことができます。使いこなすとめちゃ便利。個人的にはスニペット機能が嬉しい。駄菓子菓子、実は私はこのPowerpackを未だに買ってない。なのでこの辺もっと詳しい使い方を知りたい人はぜひググってみて欲しい。AlfredでAlfredを打つのだ。
で、本題。(今までのは前置きかい!)
Alfredで地元図書館の蔵書一発検索やりたい!
本を読むのにもちろんAmazonを使って検索することも多いんですが、地元図書館を検索することも多いわけです。
Amazon検索はランチャー使って一発でやってるのに、図書館予約はいちいちブラウザ起動して、図書館のホームページ開いて、検索メニューにいって、本のタイトル入力して・・・とか、ちょーウザい。くそウザい。面倒。
ですよね? ね?
そこで Alfredの出番です。
ばってん、ここで一つ問題が。(なぜ博多弁?)
googleとかamazon↓みたいに、検索用のオプション(引数)が分かってれば話は簡単なんですよ。その場合はURLコピーして一気に下の手順7へ行っちゃってください。

でもうちの地元の図書館は検索を実行してもURL欄の表示が変わらないのです。なので、引数オプションが分からない。くー!
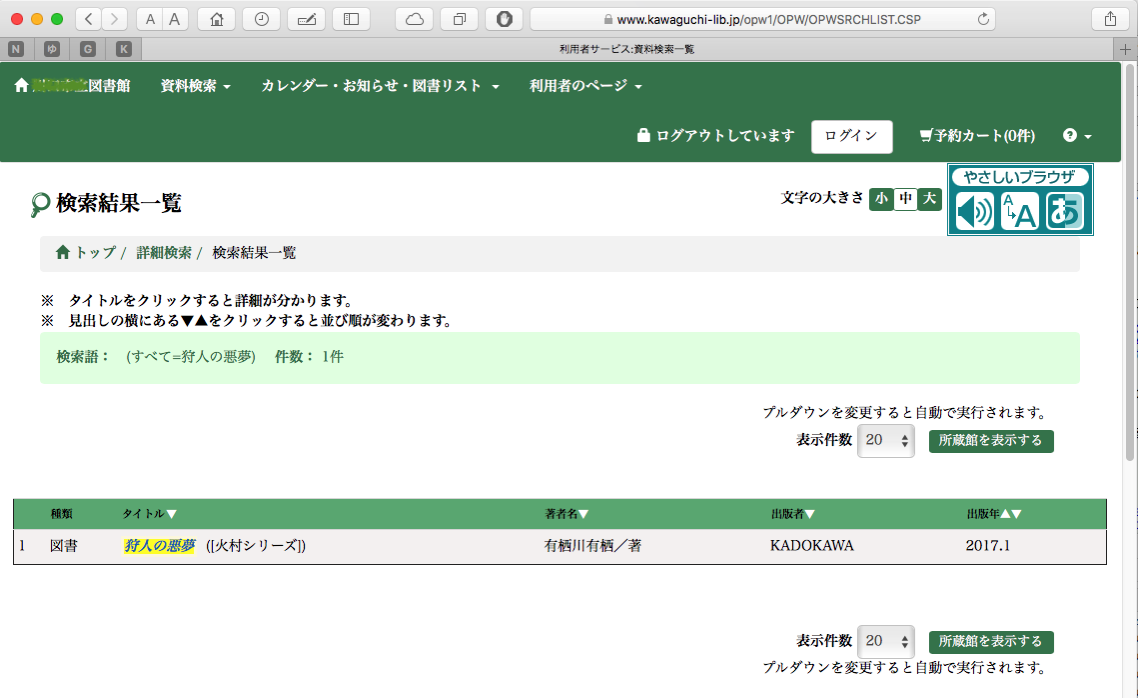
↓検索実行しても、URL欄変化せず。引数はつかない
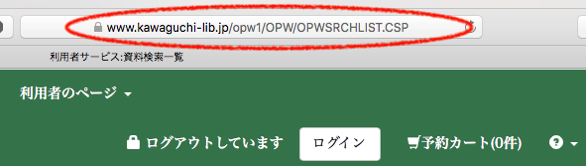
なので、ちょっと回り道しますよ。
1. まず、カーリルっていう、都道府県内の図書館を横断して検索できる、とっても便利なサイトへGO
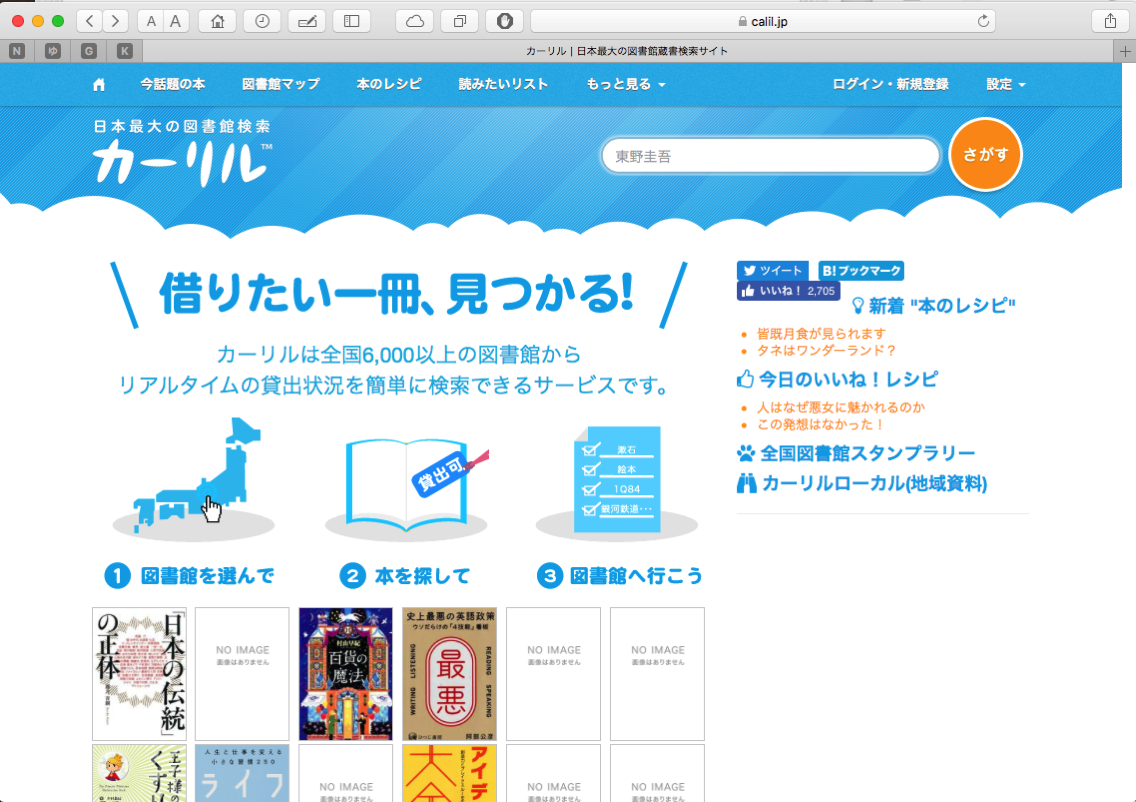
2. 「もっと見る」メニューから「カーリルローカル」を選択し、地元の都道府県をクリック
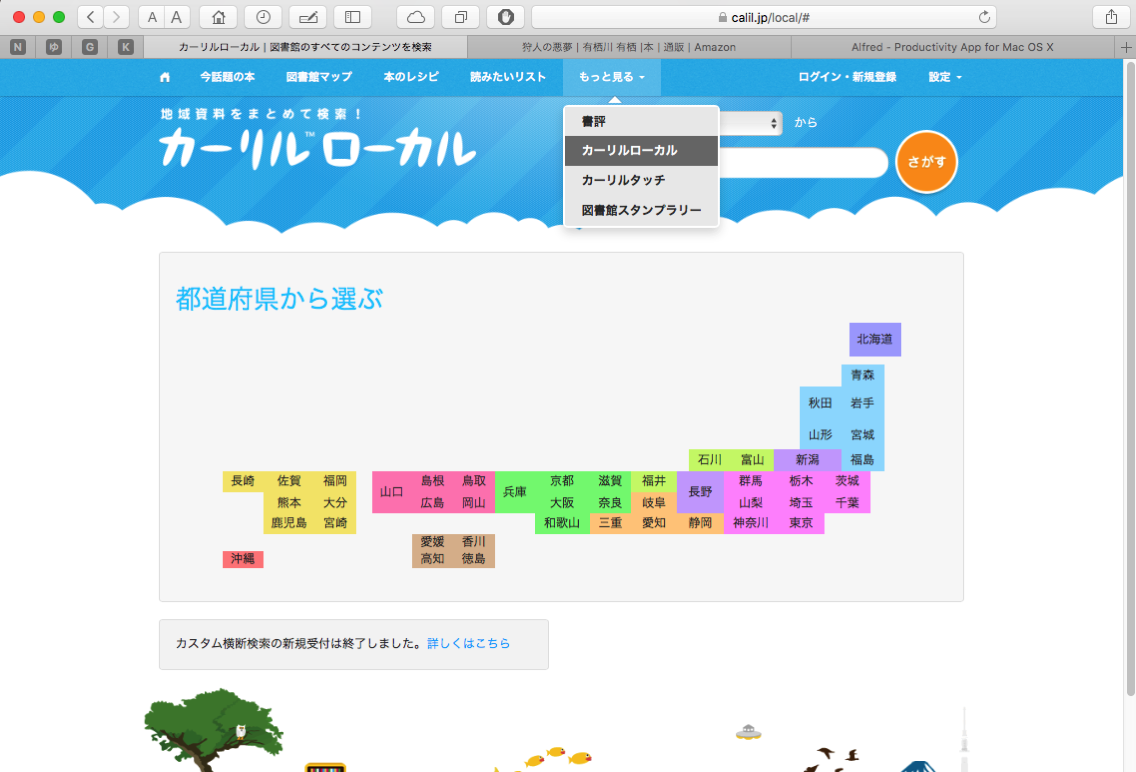
3. 検索窓に地元図書館に蔵書がある書名をいれて検索
4. 検索結果一覧から、地元図書館の ”OPACを開く” にカーソルを載せると、ブラウザのステータスバーにリンク先URLが表示される
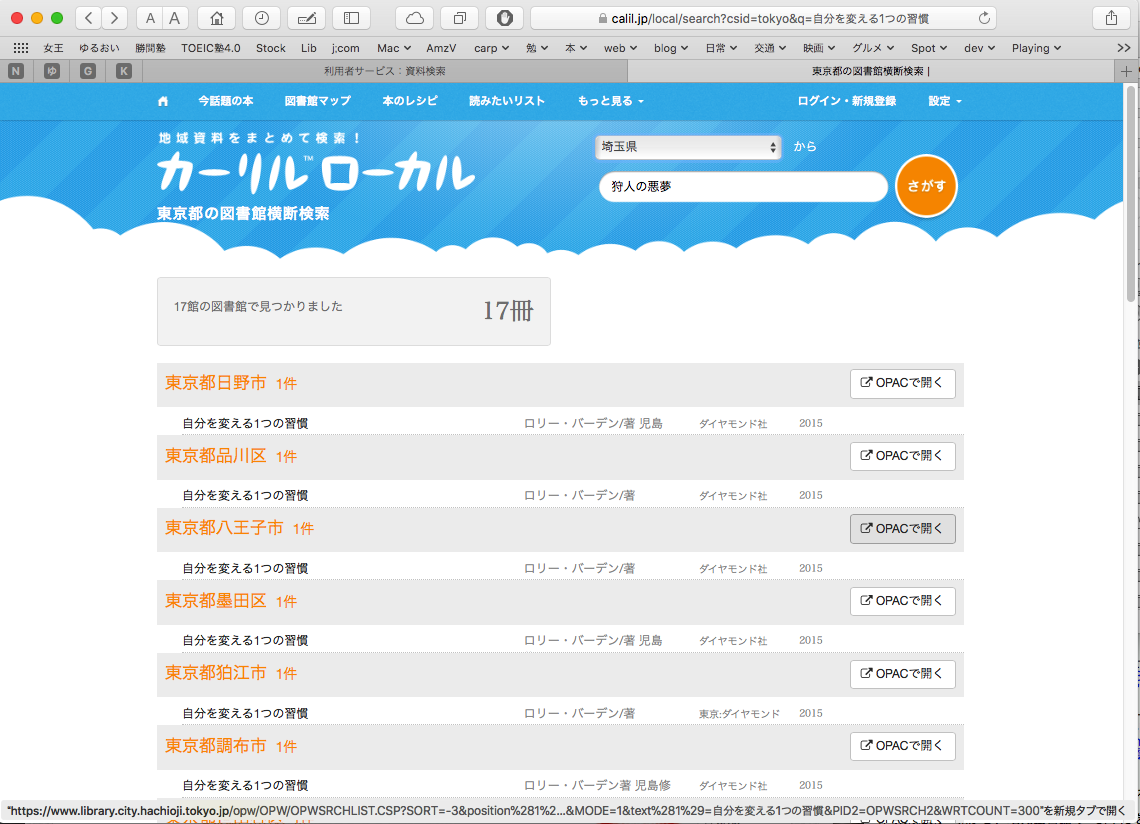
5. ここで、検索した書名がURLに含まれていればラッキー。アナタ、ついてます!

実はURLに書名を引き渡さない図書館が大多数なんですよねー。
6. そのまま右クリックでURLをコピーし、Alfred の設定画面へ
7. Featuresタブ > Web Search を開き、右下の “Add Custom Search” をクリック
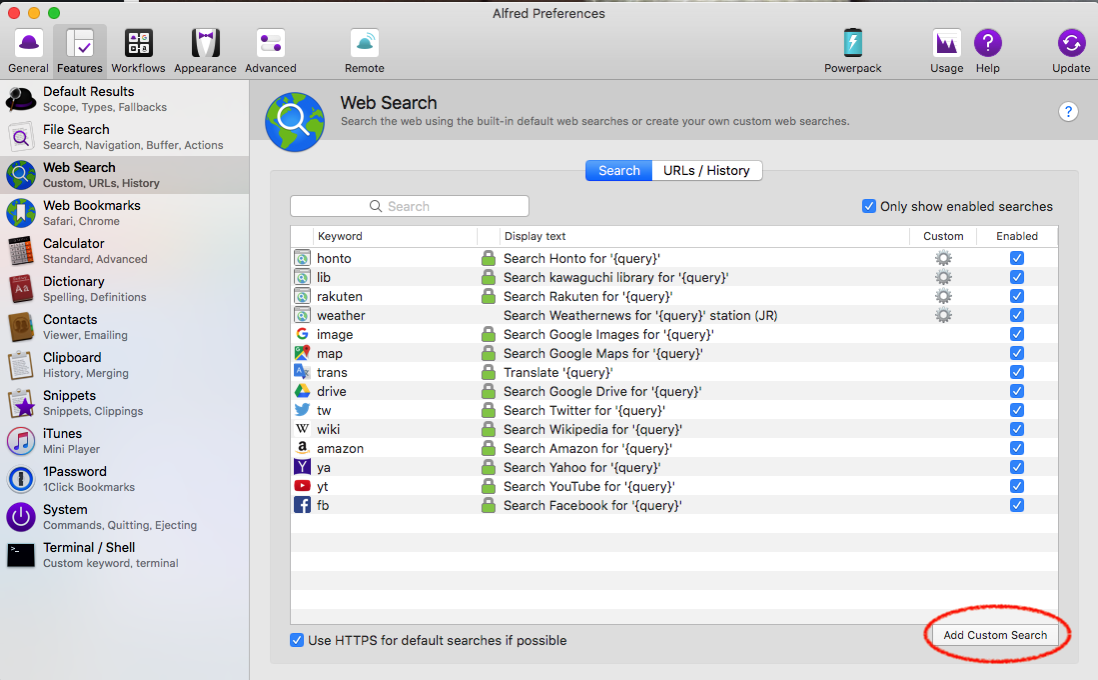
8. Search URLに先ほどコピーしたURLを貼り付け、書籍名のところを {query} に書き換える
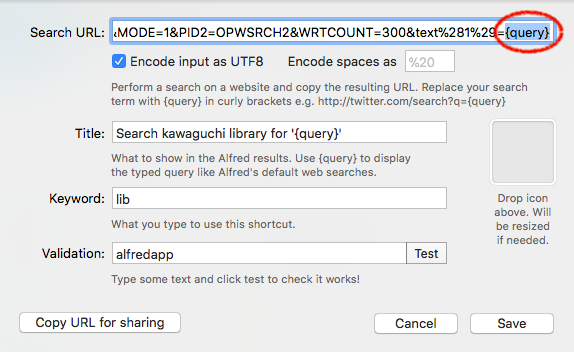
9. Titleはこの設定の説明を好きに入力。Keywordは検索時の接頭辞似使う単語を入力(ここでは “lib”)
10. Validation は動作確認欄。先ほどの書籍名を入力して、Testをクリック
11. ブラウザが開き、図書館の検索結果が表示されたら成功!
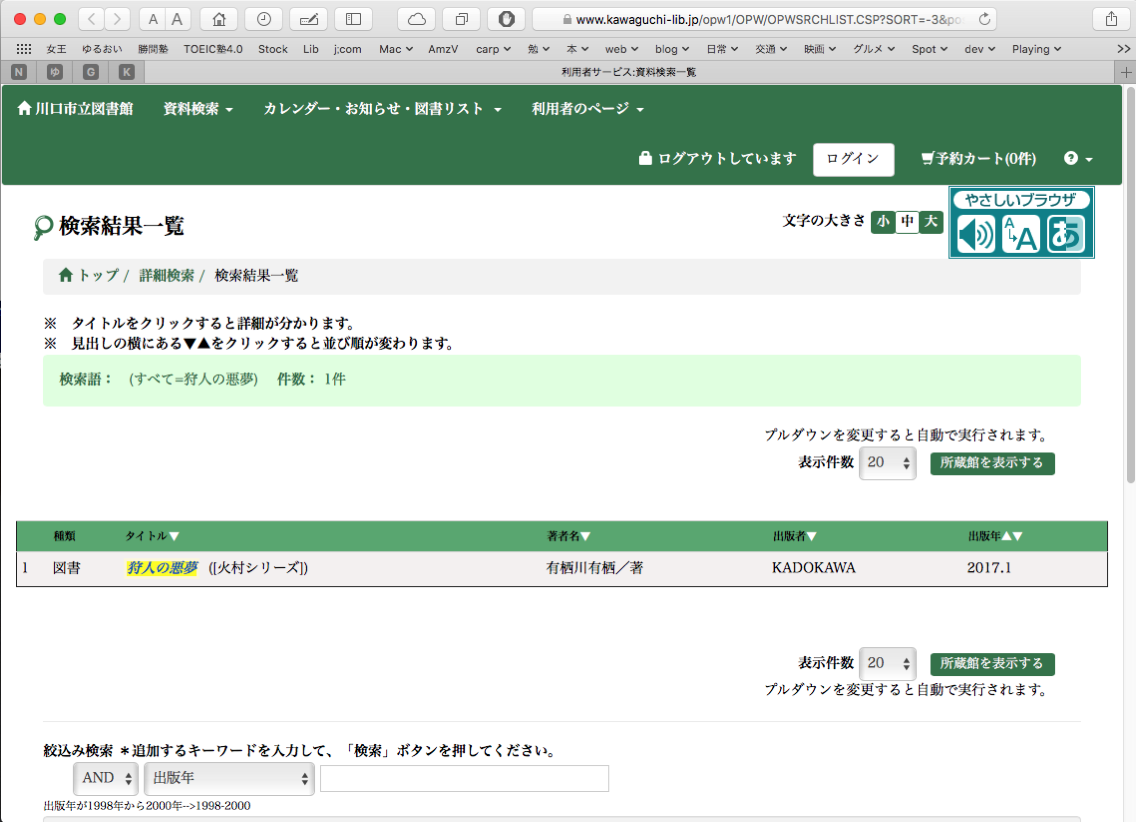
12. Saveボタンを押して設定を保存。
これで、Alfredから『lib + 書籍名』で、図書館の蔵書を一発検索できるようになりました!
ラク!超ラク!!万歳!! ラクは正義!!(ダメ押し)
まあ、最初から検索文字引数つきのURLが表示されててくれりゃ、こんな苦労はしないんですけどね〜。
小技:Macのランチャーアプリ「Alfred」で図書館の蔵書も一発検索してしまおう
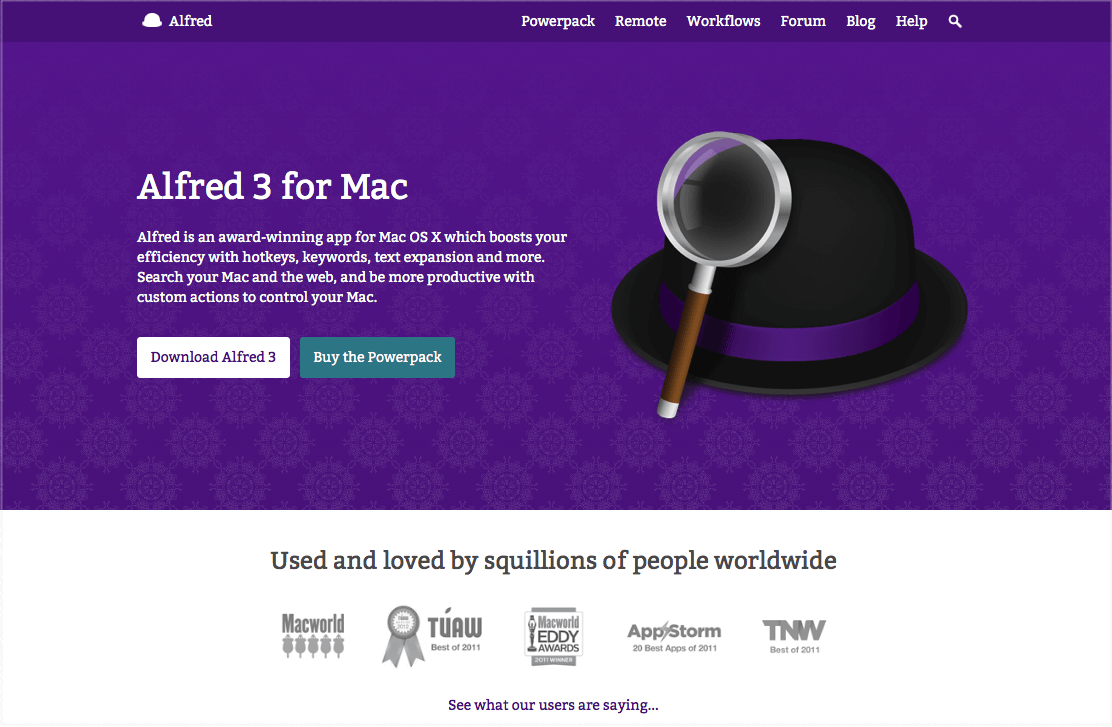 デジタルなはなし
デジタルなはなし